Transfer Assets into Your Investment Account with the Chase Mobile ® app
Learn how to transfer assets on the Chase Mobile® app
The Automated Customer Account Transfer Service (ACATS) allows users to transfer certain assets from one brokerage firm to another quickly with little to no cost. In this video, l earn how to transfer securities from an external brokerage firm to a J.P. Morgan investment account right on your phone. Access transfer guidelines, check the status of your transfer and more. Click here for information about ACATS .
 Sign in to the Chase Mobile® app
Sign in to the Chase Mobile® app Tap “Investments by J.P. Morgan”
Tap “Investments by J.P. Morgan” Choose the investment account you’re transferring to
Choose the investment account you’re transferring to Tap “Transfer” then choose “Transfer securities”
Tap “Transfer” then choose “Transfer securities” Choose “External account transfer”
Choose “External account transfer” Choose the financial institution you want to transfer from
Choose the financial institution you want to transfer from Connect to your external investment account then tap “Next”
Connect to your external investment account then tap “Next” Sign in to your external account and tap “Continue”
Sign in to your external account and tap “Continue” Choose the account you want to transfer from and tap “Next”
Choose the account you want to transfer from and tap “Next” Choose the J.P. Morgan investment account you want to transfer to and tap “Next”
Choose the J.P. Morgan investment account you want to transfer to and tap “Next” Select the assets you’d like to transfer and enter the quantities, then tap “Next”
Select the assets you’d like to transfer and enter the quantities, then tap “Next” If everything looks ok, tap “Submit” and we’ll send you an email when the transfer is complete; avoid using the external account while your transfer is processing
If everything looks ok, tap “Submit” and we’ll send you an email when the transfer is complete; avoid using the external account while your transfer is processing
Do more with the Chase Mobile® app
Scan the QR code to download the app to experience convenience and security on the go.
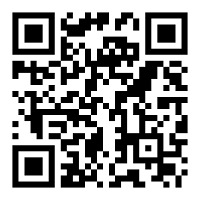
 Please update your browser.
Please update your browser.