Chase Countertop Terminal Guide
Questions? We have answers. We're here to help you get the most out of your Chase Countertop Terminal.
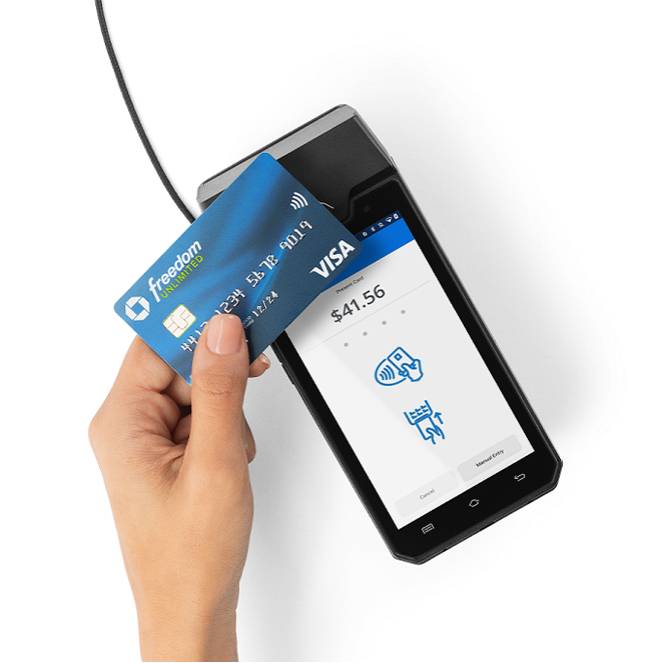
Get started with the new Chase DX4000 Countertop Terminal
Get answers to the questions most frequently asked by business owners like you.
Please visit the Chase Assist App on your terminal’s home screen for additional 24/7 self-service support with everything from setting up your Ethernet to accepting a payment.
Terminal activation
Your terminal was shipped with a Magic Box that has an attached cable, as well as a separate cable and charging block. Please complete the steps below to ensure connectivity.
Magic Box

Cable and charging block

Connect the Magic Box to your terminal:
- Open the back cover by releasing the latch.
- Take the Magic Box with attached cable and insert the USB Type-C connector into the corresponding slot on terminal.
- Secure the cable by sliding it in the notch.
- Place the cover back on.
1. Open back cover

2. Insert USB Type-C

3. Secure cable
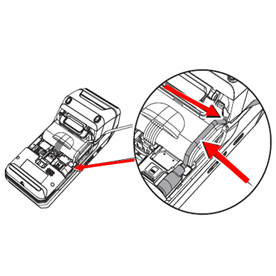
Charging block and charging cable:
- Connect charging cable to the charging block and connect the other end to Magic Box.
- Take the USB-Type A Connecter and insert it in the charging block and the USB-C end into the Magic Box power port.
- Connect Ethernet cable to Magic Box.
Connecting charging block and cable

To power on:
- Make sure Magic Box is connected via USB port to the device and ensure Magic Box power cable is plugged in to power source.
- Press and hold the Power button for about 3 seconds until the Ingenico screen appears.
To power off:
- Press and hold the power button for more than 3 seconds until the display shows a Power menu, then select Power off
- To restart the device, select Restart
- Log in to your Chase Business Online account
- From the Merchant services tile, choose the More dropdown menu
- Choose Order devices — if you have multiple business locations, choose the one you’re ordering the device for from the Location dropdown menu
- Choose DX4000
- Review details and choose your desired Quantity
- Choose Add to cart
- Customize your device including connectivity, settlement and tip preferences
- Choose Review your order and Add to cart
- Add Shipping and email address details and choose Check out
- Review details, choose the Payment details authorization checkbox and Place order
Tip settings
Yes, you can enable or disable tip prompting at the time of sale.
Tip line on receipt is not supported at this time.
- From the hamburger menu (3 white horizontal lines on top left of app), select Settings.
- Enter in your manager credentials.
- Select Transaction and scroll to the Tip Prompting section.
- Select the Tip amount Prompting item and select Prompt for Tip.
- Select Confirm.
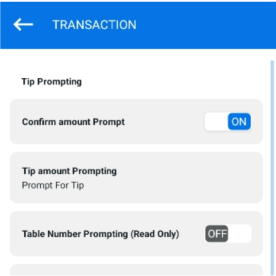
General information
Visit the Chase Assist app on your device for help with everything from getting connected to Wi-Fi to understanding an error code.
- From the hamburger menu, scroll to the bottom and select Exit.
- On your device’s home screen, tap the Chase Assist app icon.
- Browse for your desired topic.
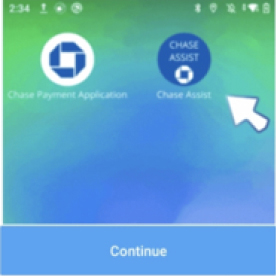
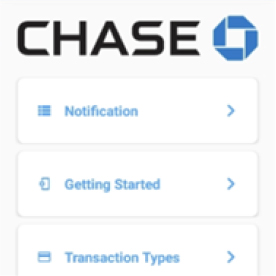
No, however you will be unable to process a refund or void on a transaction without a Manager or Clerk/Server ID username and password. It is highly recommended to create credentials before using your terminal.
Visit the Chase Assist app on your device’s home screen for support with setting up passwords for both Managers and Clerks/Servers in Device Support.




