- groups
- investments
- Chase Mobile® App for Investments Tour
Chase Mobile® App for Investments TourVideo
Account Id: 4394098893001
Player Id: bb60d070-b695-4c55-9162-a421ad370a53
Video ADA Text: Chase Mobile® App for Investments Tour Video
Transcript Browser Title: Video transcript: Chase Mobile® App for Investments Tour
Description: Chase Mobile® App for Investments Tour Helpful Tips
 English
English
Video Id: 6316674580112
Audio Description Video Id: 6316672204112
Length (seconds): 139
Transcript: <h2>Note:</h2>
<p>This video uses text and a mobile device displaying the Chase Mobile app to convey information.</p>
<p>Cheerful music plays.</p>
<h2>On screen:</h2>
<p>An illustration of a lightbulb appears, with the opening text:</p>
<h2>On Screen:</h2>
<p>'Helpful Tips.'</p>
<h2>On screen:</h2>
<p>A mobile device displays the word "Chase" and the Chase octagon symbol.</p>
<h2>Note:</h2>
<p>Legal disclosures:</p>
<h2>On Screen:</h2>
<p>Investment and Insurance Products:</p>
<ul>
<li>NOT A DEPOSIT</li>
<li>NOT FDIC INSURED</li>
<li>NOT ISSUED BY ANY FEDERAL GOVERNMENT AGENCY<br />
</li>
<li>NO BANK GUARANTEE</li>
<li>MAY LOSE VALUE</li>
</ul>
<h2>On Screen:</h2>
<p><strong>J.P. Morgan Wealth Management.</strong></p>
<p>Get the most out of your investment account on the Chase Mobile (registered trademark) app. Learn How to:</p>
<ul>
<li>Fund your account;</li>
<li>Find investments;</li>
<li>Place a trade;</li>
<li>(and) Review your positions.</li>
</ul>
<h2>On screen:</h2>
<p>Now, the mobile device displays the Chase Mobile app's sign-in screen.</p>
<h2>On Screen:</h2>
<p><strong>Sign in</strong> to the Chase Mobile app.</p>
<h2>On screen:</h2>
<p>A cursor fills in a username and password and then taps the "sign in" button. The Chase Mobile app home screen dashboard appears, displaying information about different accounts. At the bottom of the screen are five buttons marked:</p>
<ul>
<li>Accounts;</li>
<li>Pay & Transfer;</li>
<li>Plan & Track;</li>
<li>Benefits & Travel;</li>
<li>(and) More.</li>
</ul>
<p>Small print text reads, "The images presented are for illustrative purposes only and do not represent an actual client account".</p>
<h2>On Screen:</h2>
<p>Access your <strong>J.P. Morgan Wealth Management</strong> accounts here.</p>
<h2>Note:</h2>
<p>(A tile reading: "Investments by J.P. Morgan" is highlighted.)</p>
<h2>On Screen:</h2>
<p>Swipe left to quickly <strong>Trade, Transfer,</strong> and <strong>More</strong>.</p>
<h2>On Screen:</h2>
<p>The cursor swipes to reveal those buttons.</p>
<h2>On Screen:</h2>
<p>Tap your account to see account details.</p>
<h2>On screen:</h2>
<p>The cursor taps the "Investments" account tile and then a screen appears labeled: "Investments by J.P. Morgan." The screen displays "Markets" information and shows buttons marked:</p>
<ul>
<li>Explore;</li>
<li>Fund your account;</li>
<li>(and) More.</li>
</ul>
<h2>On Screen:</h2>
<p>Tap <strong>Fund Your Account</strong> to start investing.</p>
<h2>On screen:</h2>
<p>The cursor taps the button marked Fund your account and then a screen appears labeled "Brokerage Transfer." The screen displays:</p>
<ul>
<li>drop-down menus marked "Transfer from" and "transfer to";</li>
<li>fillable fields marked "Amount" and "Note to self";</li>
<li>a clickable calendar marked "Send on";</li>
<li>a toggle switch marked "Set up repeating transfers";</li>
<li>(and) a button marked "Next."</li>
</ul>
<h2>On Screen:</h2>
<p>You can <strong>transfer money or securities</strong> to fund your account.</p>
<h2>On screen:</h2>
<p>The cursor fills in an amount of $45,000, adds a note, and taps on the button marked "Next." The screen labeled: "Investments by J.P. Morgan" appears, now displaying the $45,000 amount.</p>
<h2>On Screen:</h2>
<p>Use <strong>"Search"</strong> to find quotes on stocks, ETFs, and more.</p>
<h2>Note:</h2>
<p>(The Search button is a magnifying-glass icon at the top right of the screen.)</p>
<h2>On screen:</h2>
<p>The cursor moves downward on the screen, to a tile labeled Positions.</p>
<h2>On Screen:</h2>
<p>Add <strong>Market Alerts</strong> to track price and volume movements.</p>
<h2>Note:</h2>
<p>(The Market Alerts button is a bell icon near the top right of the screen, next to the magnifying-glass icon.)</p>
<h2>On screen:</h2>
<p>The cursor taps the bell icon and then a screen appears labeled "Market Alerts." Now the cursor taps the "Back" button at the top left of the screen. The screen labeled: "Investments by J.P. Morgan" appears.</p>
<h2>On Screen:</h2>
<p>Tap <strong>"Explore"</strong> to discover investment ideas and see the latest research.</p>
<h2>On screen:</h2>
<p>The cursor taps "Explore." A screen appears, reading: "J.P. Morgan. U.S. Analyst Focus List: Top picks from our analysts." The cursor taps the "Back" button and then the screen labeled: "Investments by J.P. Morgan" appears.</p>
<h2>On screen:</h2>
<p>Choose <strong>"Trade"</strong> to buy or sell stocks, ETFs, mutual funds and more.</p>
<h2>On Screen:</h2>
<p>The cursor taps on the "Trade" button and then a pop-up menu appears labeled "Trade." It displays buttons marked:</p>
<ul>
<li>Stocks & ETFs;</li>
<li>Mutual funds;</li>
<li>Options;</li>
<li>(and) Recurring investing.</li>
</ul>
<h2>On screen:</h2>
<p>The cursor closes out of the "Trade" menu (by tapping an "X" at the top right of the menu box).</p>
<h2>On Screen:</h2>
<p>Tap <strong>"Transfer"</strong> to send cash or securities.</p>
<h2>On screen:</h2>
<p>The cursor taps on the "Transfer" button and then a pop-up menu appears labeled "Transfer." It displays buttons marked:</p>
<ul>
<li>Transfer money;</li>
<li>Transfer securities;</li>
<li>Roll over to an IRA;</li>
<li>Money transfer activity;</li>
<li>(and) Security transfer activity.</li>
</ul>
<p>The cursor closes out of the "Transfer" menu.</p>
<h2>On Screen:</h2>
<p>See <strong>"More"</strong> things you can do.</p>
<h2>On screen:</h2>
<p>The cursor taps on the "More" button and then a pop-up menu appears labeled "More options." It displays buttons marked:</p>
<ul>
<li>Positions;</li>
<li>Performance;</li>
<li>Realized Gain (or) Loss;</li>
<li>Balances;</li>
<li>Transactions;</li>
<li>Statements & Documents;</li>
<li>(and) Deposit checks.</li>
</ul>
<h2>On Screen:</h2>
<p>Check <strong>Positions</strong> for a closer look at your holdings. Track your portfolio's <strong>Performance</strong> over time. Find your <strong>statements and documents</strong> here.</p>
<p>(Near the bottom of the screen.)</p>
<h2>On screen:</h2>
<p>The cursor closes out of the "More" menu.</p>
<p>Under <strong>Positions,</strong> see how your investments are doing.</p>
<h2>On Screen:</h2>
<p>The cursor swipes upwards, scrolling down to a tile marked "Positions," which displays information about stocks.</p>
<p>Create a <strong>Watchlist</strong> to track investments you're interested in.</p>
<h2>On Screen:</h2>
<p>The cursor swipes upwards, scrolling down to a tile marked "Watchlist," which displays information about different stocks. The cursor taps the "Back" button and then the home screen dash-board appears.</p>
<h2>On Screen:</h2>
<p>Tap the icon to access your <strong>Profiles and Settings</strong>.</p>
<h2>On Screen:</h2>
<p>The cursor taps the Profiles and Settings icon, which appears at the top right of the screen. A screen appears labeled " Profiles and Settings." It displays a menu of buttons and two tabs marked "Connect" and "Settings."</p>
<h2>On Screen:</h2>
<p>Choose <strong>Settings</strong> and tap <strong>Investments</strong>.</p>
<h2>On Screen:</h2>
<p>The cursor taps on the tab marked "Settings" and then on a button marked "Investments." A drop-down menu appears displaying a list of options, including:</p>
<ul>
<li>investment profile;</li>
<li>beneficiaries;</li>
<li>trusted contact person;</li>
<li>automatic reinvestment;</li>
<li>apply for options;</li>
<li>(and) apply for margin.</li>
</ul>
<h2>On Screen:</h2>
<p>Update your beneficiaries, change your dividend reinvestment, and more.</p>
<h2>On Screen:</h2>
<p>The cursor taps the "Back" button and then the home screen dashboard appears.</p>
<h2>On Screen:</h2>
<p>There's so much more you can do! We'll teach you how at: <strong>chase.com/HowTo</strong>.</p>
<h2>On Screen:</h2>
<p>The word "Chase" and the Chase octagon symbol appears on the mobile device.</p>
<h2>Logo:</h2>
<p>J.P. Morgan Wealth Management.</p>
<h2>Note:</h2>
<p>Legal disclosures:</p>
<h2>On Screen:</h2>
<p>This video is provided for informational purposes only and actual experience may vary. The information contained herein is as of the date of this publication and J.P. Morgan does not undertake any obligation to update such information. This video does not constitute advice by or on behalf of J.P. Morgan, and nothing in this video should be construed as legal, regulatory, tax, accounting, investment or other advice. Chase Mobile app(registration mark) is available for select mobile devices. Enroll in Chase Online (service mark) or on the Chase Mobile app(registration mark). Message and data rates may apply.</p>
<p>Investing involves market risk, including possible loss of principal, and there is no guarantee that investment objectives will be achieved. J.P. Morgan Wealth Management is a business of J.P. Morgan Chase and Co., which offers investment products and services through <strong>J.P. Morgan Securities LLC</strong> (JPMS), a registered broker-dealer and investment adviser, member of FINRA and SIPC. Insurance products are made available through Chase Insurance Agency, Inc. (CIA), a licensed insurance agency, doing business as Chase Insurance Agency Services, Inc. in Florida. Certain custody and other services are provided by JPMorgan Chase Bank, N.A. (JPMCB). JPMS, CIA and JPMCB are affiliated companies under the common control of JPMorgan Chase & Co. Products not available in all states.</p>
<p>© {{copyrightCurrentYear}} JPMorgan Chase & Co.</p>
Thumbnail
mega-medium
 2560x1440
2560x1440
desktop-medium
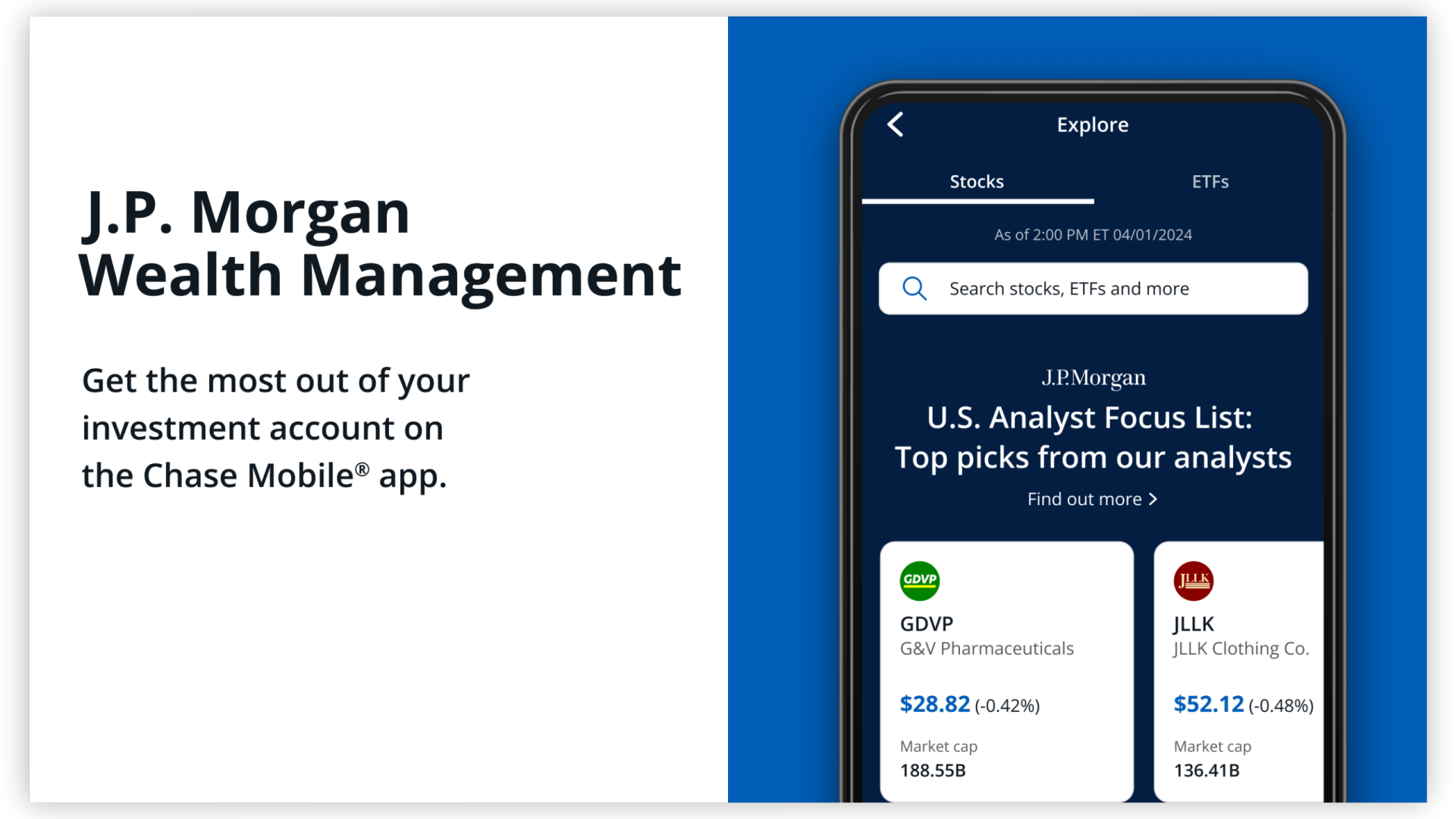 1920x1080
1920x1080
tablet-medium
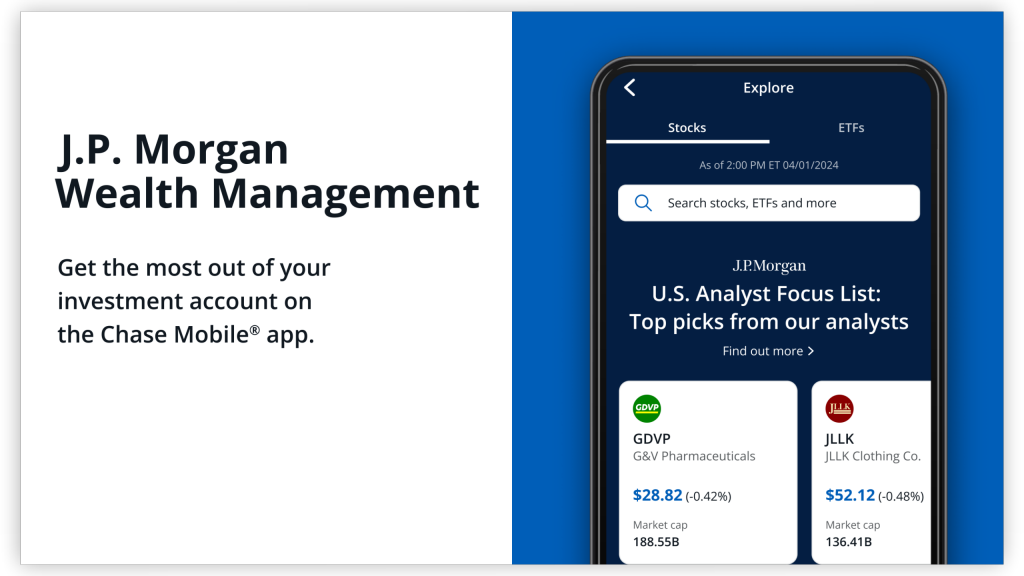 1024x576
1024x576
mobile-medium
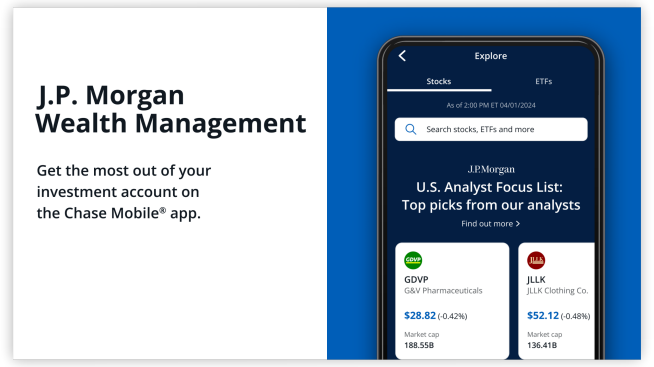 654x367
654x367
mega-small
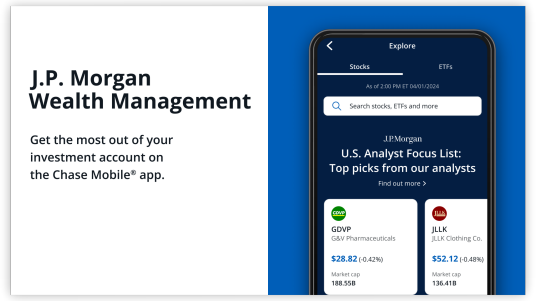 536x301
536x301
desktop-small
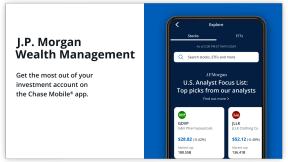 288x162
288x162
tablet-small
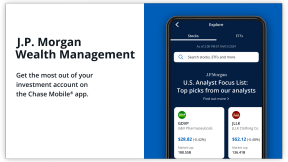 288x162
288x162
mobile-small
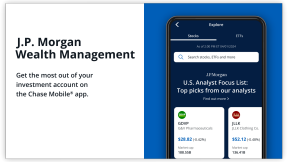 288x162
288x162
 English
English